Summary: If you are one of those users who are looking for a seamless ways to import Google Takeout to new account, then this is the best guide for you. Here, we will discuss two ways – a free manual procedure and a secure and efficient automated utility. You can go through the complete write-up and choose the perfect solution for you.
Google Takeout is a free utility offered by Google that enables users to download an archive of their Google account data to the local system. Some users use it to download their emails as a backup copy, some use it to free up Gmail storage space, and some use it when switching their email account/platform.
Whatever the situation or the requirement of the user, there are certain limitations and challenges that most users face while using Google Takeout. Thus, we are here to address one of the challenges that users face while importing Google Takeout to new account.
As Google Takeout only offers users to download their data, it does not provide any direct option to transfer it to another Gmail account. You either need to install Thunderbird, set up your second Gmail account, and then import your data into it. Else, you can use a professional utility and complete the process to import Google Takeout data to new Gmail account.
Transfer Google Takeout to New Gmail Account Using a Free Way
The first and free method to upload Google Takeout to new account is by using the Thunderbird application. Here, you first need to set up your Gmail account in Thunderbird, then import MBOX data in it using an external Add-on.
To start with the process, please make sure that you have installed ImportExportTools NG extension in Thunderbird.
To install this extension:
- Click on the hamburger menu >> click on Add-ons >> search ImportExportTools NG >> click on Add to Thunderbird button >> click on Add button.

After installing the add-on, now you need to import the resultant Google Takeout files into Thunderbird’s Local Folders. You cannot directly import the file into Gmail account as you need to set up the account using IMAP protocol and this add-on does not support importing files into IMAP accounts.
Once you import the file into Local Folders, you can then copy or move that folder into Gmail account. This way, the entire Google Takeout data will be transferred to new Gmail account with ease.
This process might seem a bit complex to you due to the multiple steps involved in it. Furthermore, you need to install Thunderbird and ImportExportTools NG which is an additional step in itself. So, if you find this process complex and lengthy, then you must opt for the below-mentioned quick and efficient solution.
Upload Google Takeout to New Account Using an Expert Recommended Solution
As Google Takeout data contains all important emails stored in your Gmail account, you should always prefer going with a tried and tested solution. This TTD Google Takeout MBOX Converter Tool makes it easy for you to directly import Google Takeout to your New Gmail account.
The software provides an option to maintain the folder structure intact in the destination platform as it was before upload. Additionally, you can check/uncheck the option to process all Sub-Folders and make sure that you transfer complete Google Takeout data.
Not only Gmail account, but this advanced application also permits you to import Google Takeout data to the new account of any IMAP-based webmail server. This means if you have a Zoho Mail, Office 365, iCloud, or any other web mail server, you can use this utility to upload Google Takeout data to your new account.
Steps to Import Google Takeout Data
Perform the below listed steps and easily move Google Takeout data to new account. All the steps are verified by experts:
- Download and install the software to transfer Google Takeout account data to new Gmail account.
- Secondly, click on the Restore/Export option available on the Dashboard screen.
- Select the “Export MBOX Files with Folder Hierarchy” option and select the OK button to proceed.
- Now, enter the job name for this process and choose the folder containing Google Takeout MBOX file. Then hit the Next button.
- Following that, provide Server Name and then click on the Map Source option. Then map the MBOX file with the Gmail account, validate the account, and click on the Next button.
- You will not come to a filters page where you can apply additional settings if required. Here, you can apply a date-filter to transfer data within a particular time period. Moreover, you can also Include or Exclude folder(s) during the process.
- Now comes the Settings page where you can select the Mailbox and Item thread count. There are many more settings that you can choose as per your requirement. Once all the settings are done, click on the Next button.
- In the final step to import Google Takeout to new account, the software will show you a preview of all settings. You can have a look at all the settings and click on the Finish button to start the process.
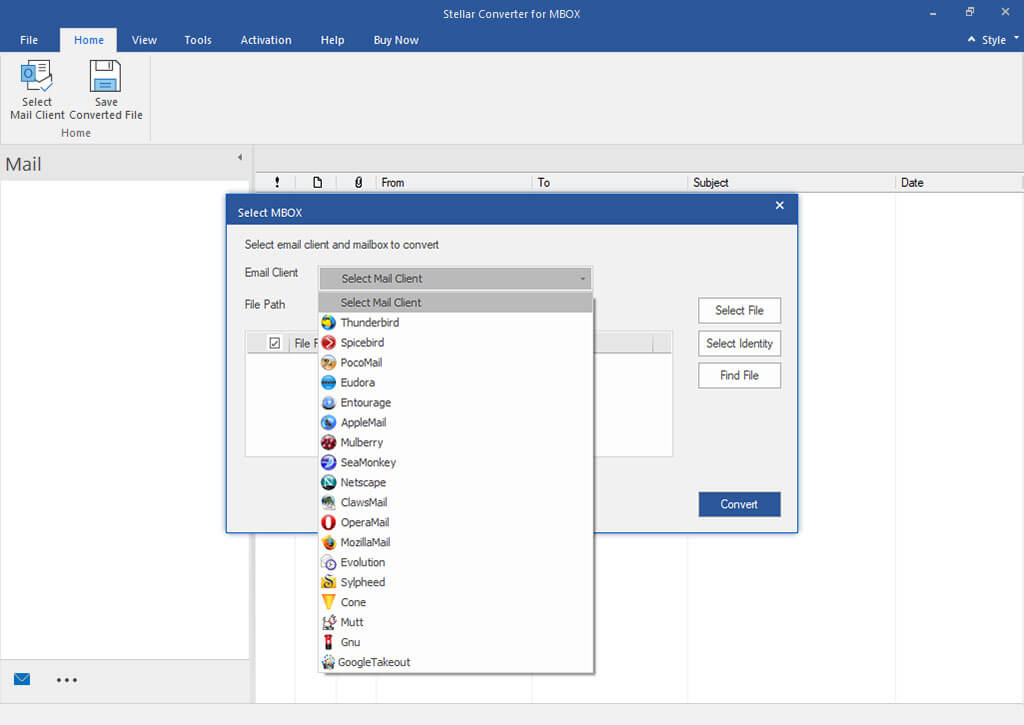
Conclusion
As discussed in the above section, it is quite tricky to upload Google Takeout data to new Gmail account. So, we have discussed two ways to carry out the process in a simple and error-free way. Although the first procedure is free to use, it takes so much time and is a bit complex to operate for non-tech users. To make things easy for you, we have discussed a secure and reliable third-party utility as well.
