Summary: Have you lost an extremely important meeting in Outlook while deleting some relatively unimportant calendar items? If yes, then don’t panic as we have come up with three different ways to help you recover deleted meetings in Outlook.
Microsoft Outlook is one of the most popular email applications among users to exchange emails, book calendars, and many other tasks. As it is used on such a wide scale, many users usually have a lot of meetings listed in their calendars.
Some of these meetings are sometimes not that important so they choose to delete those meetings to clean up the messed up Calendar view. While deleting these meetings, there are good chances that users end up deleting some really important meeting invites as well. Thus, a need to restore deleted meetings in Outlook arises.
Therefore, in the following section, we will explain 3 simple yet effective ways using which a user can recover deleted meeting invites in Microsoft Outlook.
Approach 1: Restore Deleted Meetings from Outlook’s Trash Folder
The first and foremost approach to recovering your deleted data must start from Microsoft Outlook’s Trash or Deleted Items folder. If you haven’t permanently deleted your meeting invite, then you can easily find it in the Trash folder.
The steps to restore deleted meeting invites in Microsoft Outlook are:
1. Open Microsoft Outlook.
2. Go to the Deleted Items / Trash Folder.
3. Here you will find all the deleted mailbox items including emails, contacts, calendars, etc. You need to find the meeting that you want to recover.
4. After finding the invite, right-click on it, select Move option > Other Folder, and choose where you want to save that meeting invite.
This process is that simple and can help you get back your lost calendar invite in just a few clicks.
Approach 2: Restore Deleted Meeting Invite from the Server
In case you didn’t find your meeting invite in the Deleted Items or Trash folder, then there are chances that you have permanently deleted your calendar event. In this scenario, if your Microsoft Outlook account is connected to Microsoft Exchange, then you get the option to recover permanently deleted items from Outlook for a certain period of time.
To recover permanently deleted Outlook meetings, execute the following steps:
1. Launch Microsoft Outlook and go to Deleted Items folder.
2. Now make sure that you have selected the Home section in Outlook’s ribbon. Here, you will get a “Recover Deleted Items from Server” option.
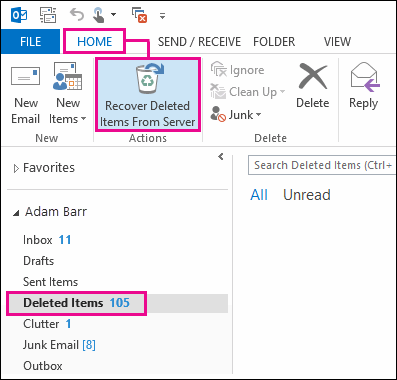
3. In the list, find the lost meeting and click on Restore Selected Item option.
4. Finally, click on the OK button.
Approach 3: Use a Professional Solution for Recovery
If you are still unable to restore permanently lost meeting in Outlook 2021, 2019, 2016, 2013, or lower version and desperately want to get that back, then the best and only possible solution for that is this application. This smart and reliable Outlook Data Recovery Utility enables users to recover permanently lost data from Outlook PST files in just a few minutes.
Additionally, if you have a damaged or corrupted Outlook data file, then this software will help you load and fix corruption issues in the file.
One of the best features of this utility is that it generates a preview of the entire data stored in the PST file. This way, you will be able to find the recovered meetings in Outlook and verify if you will be able to get back that invite or not.
This application is quite easy to use and offers a seamless experience for recovery. It comes with an updated Outlook-style interface to make the job quick and easy for you.
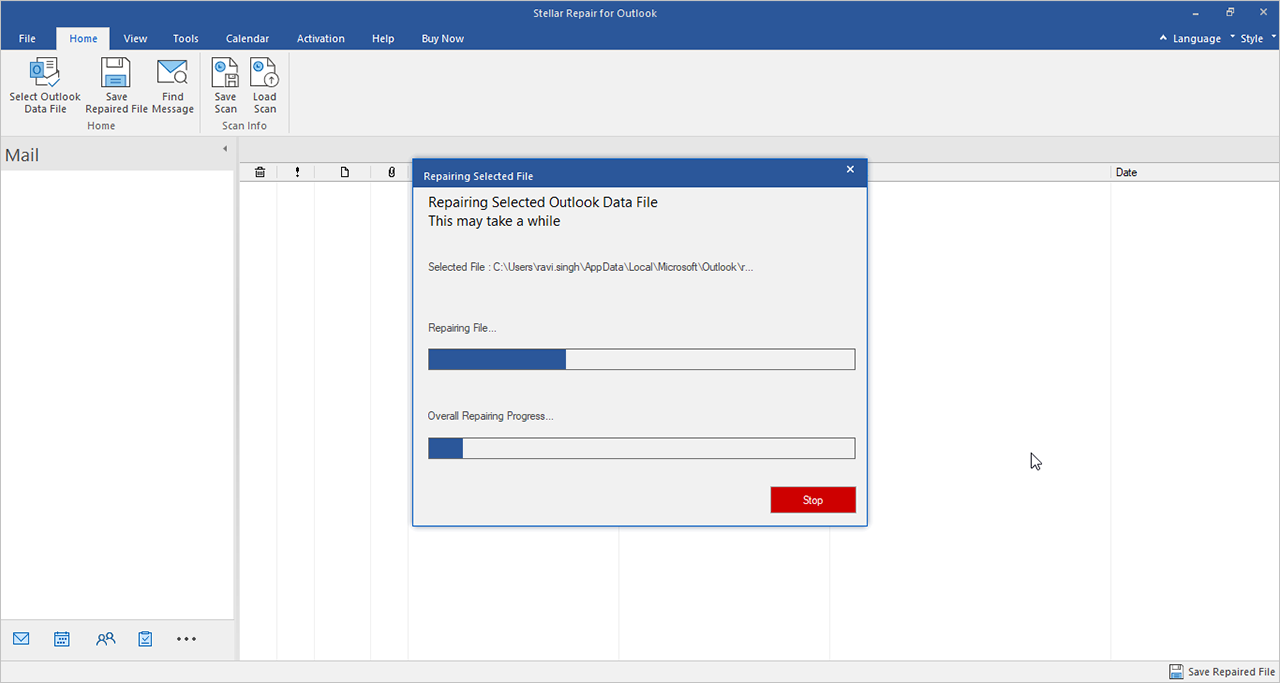
Conclusion
It becomes quite difficult and might result in a significant loss if you lose any important mailbox data from Outlook. Considering the issues and challenges that many users face, we have described a detailed guide on how a user can recover deleted meetings in Outlook 2013, 2016, 2019, and 2021. If you face any difficulties trying any of the listed manual solutions, then you can go with the tried and tested third-party solution.
